

- #Screen mirroring on tcl roku tv how to
- #Screen mirroring on tcl roku tv android
- #Screen mirroring on tcl roku tv Bluetooth
On your compatible Vizio TV, you should be able to see the small AirPlay icon in the top-right corner of the SmartCast Home screen.
#Screen mirroring on tcl roku tv how to
How to enable AirPlay 2 on your Vizio SmartCast TV
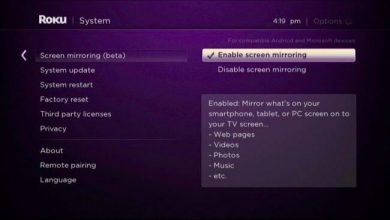
Step 3: Select AirPlay & HomeKit settings. Step 1: On the remote for your compatible Google TV/Android smart TV, press the Input select button. Here's how to enable AirPlay on the popular OS.
#Screen mirroring on tcl roku tv android
The Google TV and Android TV operating systems can be found on several TV brands, such as Sony, TCL, Hisense, and others. How to enable AirPlay 2 on your TV with Google TV and Android Step 4: Make sure that AirPlay is set to On. Step 3: Select Apple AirPlay and HomeKit. Step 2: Enable AirPlay 2 by using your remote to go to the home menu, then to Settings. Step 1: Make sure your AirPlay-compatible TV or streaming device is on the same Wi-Fi network as your Apple device. Roku has also recently begun to make its own TVs.
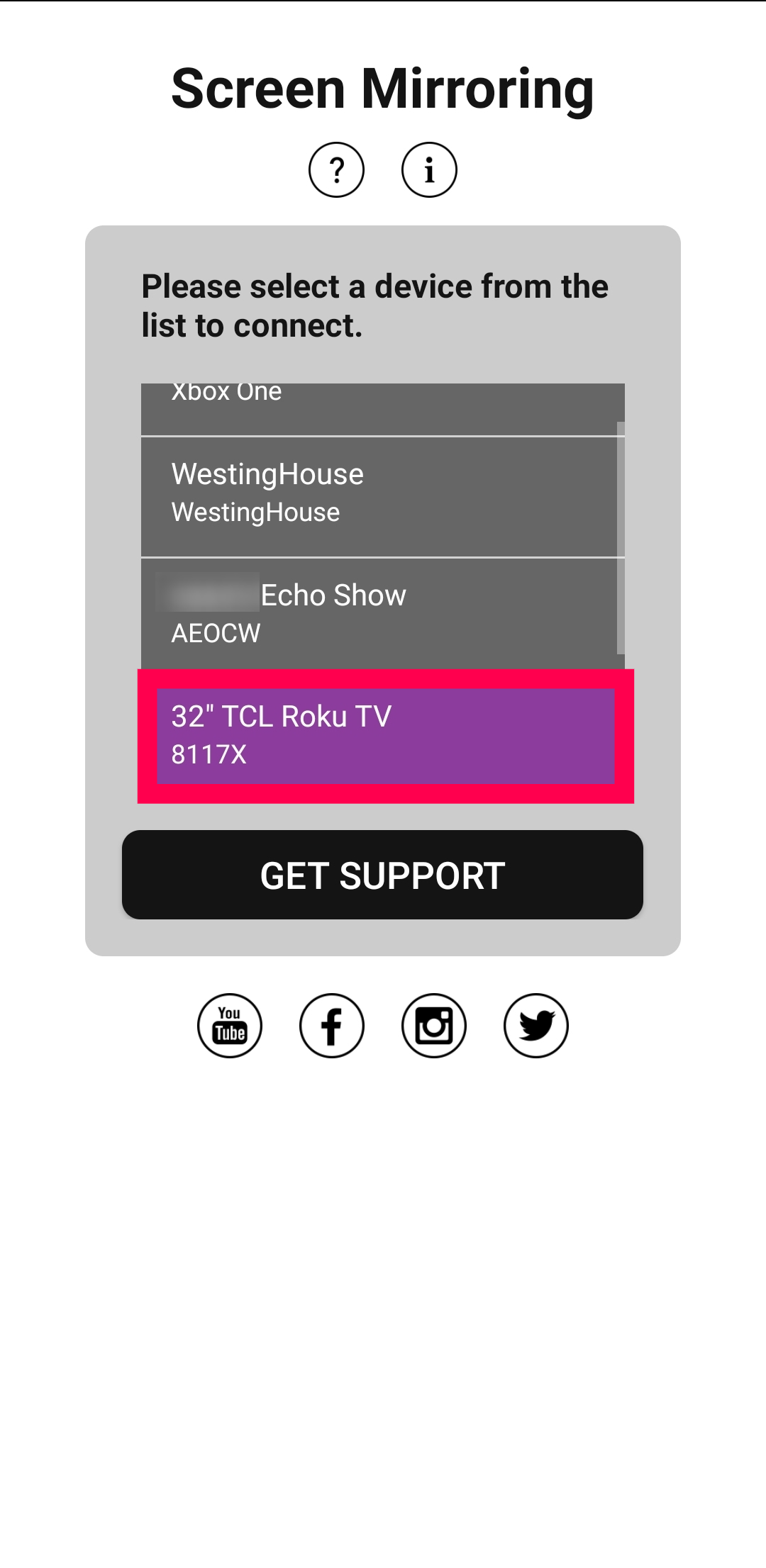
Roku's excellent operating system can be found in the company's streaming devices (of course) and it TVs made by TCL, Hisense, and others. Roku How to enable AirPlay 2 on your Roku streaming device or Roku TV If your TV or streaming device doesn't show up in the list of available AirPlay 2 receivers, you may need to enable AirPlay 2 on that device. If you have rotation-lock on your iPhone turned on, you'll need to turn it off for this to work. If your TV shows your phone's screen in portrait mode, but you want the wider landscape view, just turn your phone to landscape mode. Step 8: To end the screen mirroring process, repeat steps 3-5. Step 7: Your mirroring session will start automatically and you should see your screen's content on your TV. Step 2: Turn on your AirPlay 2-compatible streaming device. If it's an AirPlay 2-compatible TV, skip to step 3. These include newer smart TVs from Sony, TCL, Hisense, Samsung, LG, or Vizio, and streaming devices like newer Rokus and Apple's own Apple TV HD and Apple TV 4K. To mirror an iOS/iPadOS device to your TV, you'll need a smart TV or a streaming device that supports Apple's AirPlay 2 technology. Previewed.app How to mirror an iPhone or an iPad to your TV Once you send the link, the media starts to play on your TV and you'll usually be able to pause, skip forward, skip back, and stop the stream from the device you used to send the link.įor the purposes of this article, we'll only be discussing how to mirror your devices. When there's a particular movie, TV show, YouTube video, or song that you want to watch on your TV instead of your phone or tablet, this is typically known as "casting." Casting is like sending a link to a friend, except in this case, the friend is your smart TV or streaming media device. This can be super handy for when you want to use your TV as a monitor so that friends or family can see what you're seeing and follow along – it's awesome for planning trips or even to show someone how to accomplish a certain task on their own devices. "Mirroring," or "screen mirroring," turns your phone, tablet or computer into a mini TV station, broadcasting everything you see on your device's display (including interface items, multiple app windows, etc.) to your TV. Two kinds of streaming: Mirroring and castingīefore we dig into the ways you can stream from a phone or tablet to a TV, let's quickly go over what that really means. Most smart TVs, LG Smart TV, Samsung Smart TV, Sony Bravia, TCL Smart TV, Xiaomi MI TV, Hisense Smart TV, Insignia Smart TV, etc.ĭisclaimer: This app is not affiliated with any of the trademarks mentioned here.An iOS-, iPadOS-, or Android-based smartphone or tabletĪ streaming media device or smart TV with Apple AirPlay 2 technology (for mirroring Apple products)Ī streaming media device or smart TV with Chromecast Built-in technology (for mirroring Android products)
#Screen mirroring on tcl roku tv Bluetooth
As a workaround please connect your Android device to a bluetooth speaker or try our app VIDEO & TV CAST to cast videos with sound. Sound is not yet support, but we are working on it. Performance is best when you have good wifi network conditions. Please do not use VPN, Proxy, VLANS and Subnets. Your Android device and your TCL smart TV must be connected to the same wifi.

No need to change Android settings or Wi-Fi options. Super easy and unified setup on all Android devices. Best device support: This app supports all Android devices with Android 5.0+and all TCL devices, including Sticks, Boxes, TVs and TCL Express. It has big advantages compared to the TCL built-in Screen Mirroring based in Miracast. Share your photos, videos, games, websites, apps, presentations and documents with your friends, family and co-workers. The TCL screen mirroring App is the best Screen Mirror - fast, easy and user friendly. No wires, easy setup, live in HD quality. Share your screen on any TCL Stick, and TCL TV, such as ROKU TV and Hisense TV.


 0 kommentar(er)
0 kommentar(er)
